Finger print yang saya gunakan merk nya primatech F10, dengan software yang namanya attendance management versi 2008. Lakukan instalasi seperti biasa, next, next dan next terus sampai selesai. Setelah itu, buka program yang barusan di instal, dengan klik 2x attendace management yang ada di dekstop. Muncul peringatan [system information], hapus centang, dan tekan ok.
 Setelah itu akan muncul halaman utama software attendance management 2008 seperti diatas. Langkah selanjutnya, kita buat contoh kasus sebagai berikut:
Setelah itu akan muncul halaman utama software attendance management 2008 seperti diatas. Langkah selanjutnya, kita buat contoh kasus sebagai berikut:
Sebuah PT. Uchiha yang memiliki 6 divisi/departement,
diantaranya: kepala cabang, keuangan dan sdm, litbang, pemasaran, produksi, sekretariat dan umum.
Dan jam kerja nya sebagai berikut:
masuk jam 8 pagi pulang jam 4 sore [berlaku senin-jum’at], masuk jam 8 pagi pulang jam 1 siang [berlaku hari sabtu saja].
Sedangkan untuk security, yang berjumlah 3 orang, berjaga bergantian selama satu minggu penuh, dengan jam jaga 1> jam 6 pagi sampai jam 2 siang 2> jam 2 siang sampai jam 10 malam 3> dan jam 10 malam sampai jam 6 pagi.
Langkah persiapan:
1. pastikan semua karyawan sudah terdaftar di mesin finger print
Cara pendaftarannya bisa dilihat di tabel berikut ini:

2. cek apakah nama karyawan sesuai dengan no id nya
3. buat kabel cross, panjang bisa disesuaikan dengan kebutuhan
4. pastikan IP addressnya, tidak bentrok dengan ip finger [192.168.1.201]. Untuk men setting IP address, bisa klik tombol start, control panel, network connection, local area connection. Nah, pada local area connection, klik kanan, properties. Disitu terlihat kotak yang ada centang nya, pilih atau klik internet protocol (TCT/IP), trus klik properties. Selanjutnya akan tampil gambar seperti di bawah ini:
Pada kotak IP address isikan no IP yang berbeda dengan finger. Jika mesin finger default [otomatis] no IP nya 192.168.1.201, maka sebagai contoh bisa diisikan no 192.168.1.20.
Dibawahnya,klik subnet mask, yang secara otomatis akan keluar angka 255.255.255.0. Klik ok. Jangan lupa, setelah ok, centang “show icon in notification area when connected”. Trus klik ok lagi. Tujuannya agar kita tahu apakah mesin finger dan komputer/laptop sudah konek dengan baik atau tidak.
Dibawahnya,klik subnet mask, yang secara otomatis akan keluar angka 255.255.255.0. Klik ok. Jangan lupa, setelah ok, centang “show icon in notification area when connected”. Trus klik ok lagi. Tujuannya agar kita tahu apakah mesin finger dan komputer/laptop sudah konek dengan baik atau tidak.
Langkah-langkah selanjutnya:
1. buka program attendance, disebelah kiri, ada 4 kolom penting, yaitu machine, maintenance/options, employee schedule, dan data maintenance. Jadi, focus untuk setting keseluruhan program attendance management focus pada 4 option penting tadi.
1. buka program attendance, disebelah kiri, ada 4 kolom penting, yaitu machine, maintenance/options, employee schedule, dan data maintenance. Jadi, focus untuk setting keseluruhan program attendance management focus pada 4 option penting tadi.
Dalam tabel maintenance/options, pilih [klik] departement list
Bisa dilihat pada gambar di bawah ini:
2. muncul halaman departement management. Langkah selanjutnya, buat nama perusahaan beserta sub divisi2 nya/ atau departemen.
3. nama default disitu bisa direname, lalu bisa ditambahkan dengan klik “add”, “delete” untuk menghapus, “rename” untuk mengganti nama, dan “employee” untuk menambahkan karyawan pada setiap divisi/departement.
3. nama default disitu bisa direname, lalu bisa ditambahkan dengan klik “add”, “delete” untuk menghapus, “rename” untuk mengganti nama, dan “employee” untuk menambahkan karyawan pada setiap divisi/departement.
nah, berdasar kasus diatas, nanti akan terlihat seperti berikut:
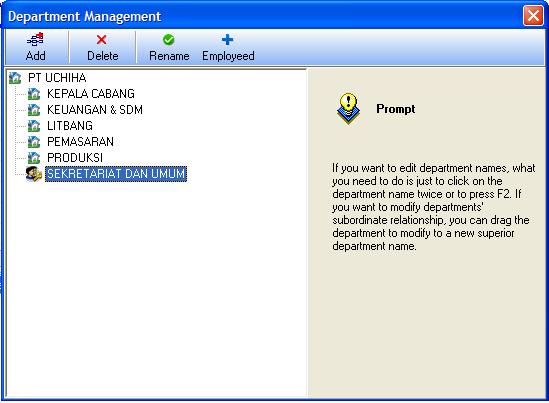 4. setelah itu, hubungkan mesin finger print dengan computer, dan jangan lupa, ip address tidak boleh sama dengan ip finger
4. setelah itu, hubungkan mesin finger print dengan computer, dan jangan lupa, ip address tidak boleh sama dengan ip finger5. kembali ke halaman depan program attendance, pada tabel paling atas sebelah kiri, tepatnya di tabel machine, klik download user info and fp
Lihat gambar berikut ini:
Dan nantinya akan muncul halaman berikut:
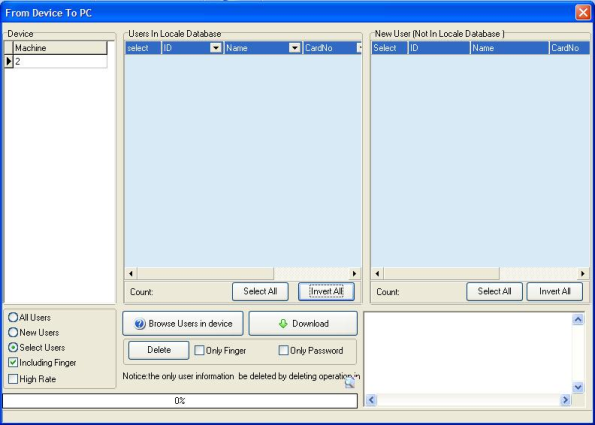
6. centang all user, browse, dan klik download [centang juga download finger print data]
7. setelah proses berjalan, akan terlihat jumlah id yang sudah di daftarkan sebelumnya.
8. tutup halaman ini, dan kembali ke halaman depan program attendance, di tabel ke dua dari atas, tepatnya tabel maintenance/options, klik employees. Seperti gambar berikut.
9. akan terlihat nama pt dan sub divisi yang telah di buat, klik pada nama perusahaannya [dalam contoh pt uchiha] untuk melihat seluruh karyawan yang sudah di daftarkan pada mesin.
10. cocokkan id yang tertera. Setelah itu edit id tersebut sesuai keperluan. Misalnya id no 1 [AC no.] di kasih nama madara, gender laki-laki, dan seterusnya.
10. cocokkan id yang tertera. Setelah itu edit id tersebut sesuai keperluan. Misalnya id no 1 [AC no.] di kasih nama madara, gender laki-laki, dan seterusnya.
sampai disini bisa mengikuti?
11. setelah meng edit pencocokan id karyawan dan memberi nama, selanjutnya memindah karyawan2 tersebut ke sub divisi masing2
12. buka halaman depan program attendance, dan pilih departement list
12. buka halaman depan program attendance, dan pilih departement list
13. klik pada pt uchiha [contoh] dan selanjutnya klik icon employeed, dan akan terlihat gambar berikut.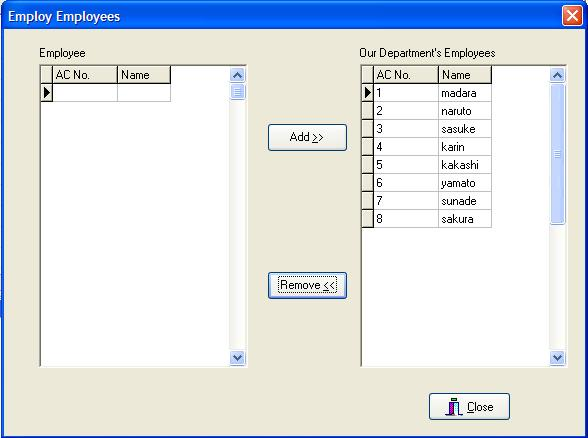 14. terdapat dua kolom, yang sebelah kiri kolom employee dan kanan our departement’s employees
14. terdapat dua kolom, yang sebelah kiri kolom employee dan kanan our departement’s employees
15. blok semua nama karyawan dalam tabel sebelah kanan, dan klik remove. selesai, klik close
16. kembali ke departement management, klik divisi paling atas, dalam contoh kepala cabang. setelah itu klik employee. pilih nama kepala cabang di kolom sebelah kiri, lalu klik “add” agar pindah ke sebelah kanan. selesai “close”
17. lakukan hal yang sama pada masing2 divisi/departement, sampai tabel employee disebelah kiri kosong [tanpa nama karyawan]. selesai, close
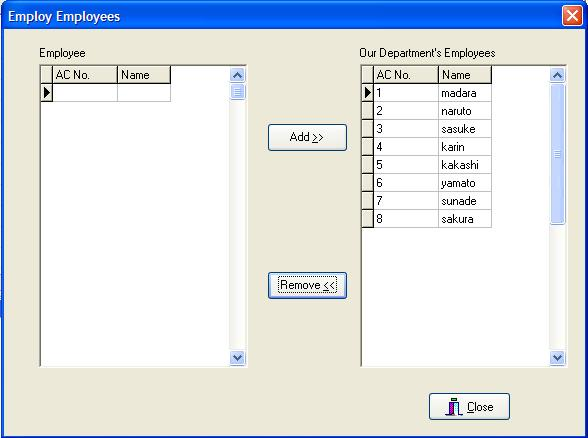 14. terdapat dua kolom, yang sebelah kiri kolom employee dan kanan our departement’s employees
14. terdapat dua kolom, yang sebelah kiri kolom employee dan kanan our departement’s employees15. blok semua nama karyawan dalam tabel sebelah kanan, dan klik remove. selesai, klik close
16. kembali ke departement management, klik divisi paling atas, dalam contoh kepala cabang. setelah itu klik employee. pilih nama kepala cabang di kolom sebelah kiri, lalu klik “add” agar pindah ke sebelah kanan. selesai “close”
17. lakukan hal yang sama pada masing2 divisi/departement, sampai tabel employee disebelah kiri kosong [tanpa nama karyawan]. selesai, close
lihat gambar berikut:
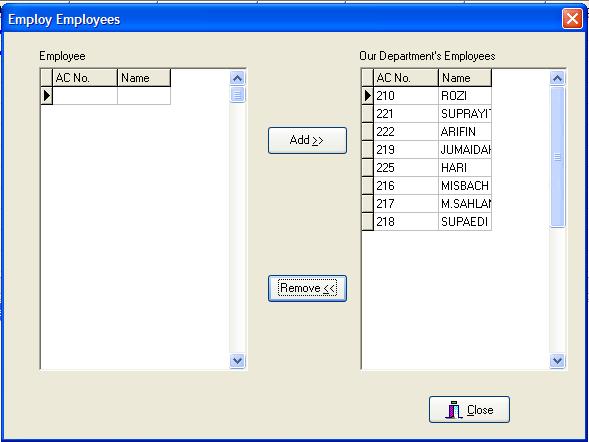 18. langkah selanjutnya, upload user info. pada halaman awal program attendance, pada kolom/tabel paling atas sebelah kiri, klik upload user info and FP [gambar no 5], selanjutnya akan muncul halamat berikut:
18. langkah selanjutnya, upload user info. pada halaman awal program attendance, pada kolom/tabel paling atas sebelah kiri, klik upload user info and FP [gambar no 5], selanjutnya akan muncul halamat berikut:
19. Klik PT UCHIHA, sehingga nama karyawan akan muncul di kolom tengah. Selanjutnya, centang user info, dan fingerprint yang ada di pojok kiri bawah. Terakhir, klik upload.
20. tujuan peng upload an ini supaya karyawan pada waktu melakukan absensi, namanya bisa muncul pada layar display mesin finger print. Tapi, nama yang tampil dibatasi 8 karakter saja.
21. dari sini, cek semua langkah2 yang dilakukan, apakah sudah benar atau belum, terutama cek absen di mesin fingerprint, apakah sudah keluar nama yang sesuai.
20. tujuan peng upload an ini supaya karyawan pada waktu melakukan absensi, namanya bisa muncul pada layar display mesin finger print. Tapi, nama yang tampil dibatasi 8 karakter saja.
21. dari sini, cek semua langkah2 yang dilakukan, apakah sudah benar atau belum, terutama cek absen di mesin fingerprint, apakah sudah keluar nama yang sesuai.
dari sini ada yang belum jelas?? baca baca baca
22. Sekarang kita melangkah ke tahap yang lebih sulit, yaitu pembuatan jadwal dan penerapannya pada shift karyawan. Langkah pertama yang harus dilakukan adalah klik maintenance timetables, seperti gambar berikut:
24. Perhatikan 2 option pilihan model jam kerja diatas. Pilih option yang paling atas, lalu masukkan jam kerja, yaitu jam masuk kerja, dan jam pulang kerja. Selesai, klik next, dan muncul gambar seperti di bawah ini.
 25. Pada halaman ini, anda harus memasukkan jam kerja yang lebih detail.
25. Pada halaman ini, anda harus memasukkan jam kerja yang lebih detail.• Start c/in: jam dimana karyawan sudah diperbolehkan melakukan absen masuk.
• End c/in: jam dimana karyawan terakhir diperbolehkan melakukan absen masuk.
• Start c/out: jam dimana karyawan sudah diperbolehkan melakukan absen pulang.
• End c/out: jam dimana karyawan terakhir melakukan absen pulang.
• Must c/in dan must c/out harus dicentang agar karyawan supaya bisa terhitung kerja 1 hari, harus melakukan absen masuk, dan pulang. Selesai, klik next.
26. Terdapat 2 pertanyaan.
- Yang pertama, berapa menit setelah jam kerja dimulai yang dihitung sebagai keterlambatan. Ex, kita masuk jam 8 pagi, toleransi 5 menit. Kita absen jam 08:04, maka, kita akan terhitung masuk, tapi tidak terhitung terlambat. Sedangkan kalau kita absen jam 08:06, maka kita akan terhitung terlambat 6 menit dari batas toleransi. Bukan 1 menit.
- Yang kedua, berapa menit sebelum jam kerja berakhir, terhitung sebagai pulang lebih awal. Ex. Jadwal kantor kita pulang nya jam 16:00. Toleransi boleh melakukan absen pulang 5 menit sebelumnya, yaitu kalau dihitung jam 15:55 sudah boleh absen. Tapi, kalau kita melakukan absen jam 15: 50, kita terhitung pulang lebih awal. Selesai, klik next.
27. Muncul halaman konfirmasi, centang option pertama [biarkan yang kedua tetep kosong], dan klik finish.
Perlu diingan, jadwal yang kita buat tadi, masih bisa di edit di langkah selanjutnya, jadi jika terlanjur melakukan kesalahan entry data, jangan kuatir, yang akan terlihat seperti halaman berikut.
Nah, dari sini perlu saya ingatkan kembali, bahwa tutorial ini mengikut contoh kasus sebagai berikut:
Sebuah PT. Uchiha yang memiliki 6 divisi/departement,
diantaranya: kepala cabang, keuangan dan sdm, litbang, pemasaran, produksi, sekretariat dan umum.
Dan jam kerja nya sebagai berikut:
masuk jam 8 pagi pulang jam 4 sore [berlaku senin-jum’at], masuk jam 8 pagi pulang jam 1 siang [berlaku hari sabtu saja].
Sedangkan untuk security, yang berjumlah 3 orang, berjaga bergantian selama satu minggu penuh, dengan jam jaga
- jam 6 pagi sampai jam 2 siang
- jam 2 siang sampai jam 10 malam
- dan jam 10 malam sampai jam 6 pagi.
Sehingga saya harus membuat 5 macam jam kerja, diantaranya:
- normal: jam 08.00-16.00 berlaku senin-jum’at
- sc-p: security pagi jam 06:00-14:00
- sc-s: security siang jam 14:00-22:00
- sc-m: security malam jam 22:00-06:00
- sabtu: jam 08:00-13:00 berlaku hanya untuk hari sabtu.
Untuk contoh pengisian entry data pada halaman shift timetabless maintenance, bisa dilihat seperti gambar diatas.
28. Setelah pengisian data jam kerja diatas, langkah selanjutnya adalah menerapkan jadwal yang telah dibuat untuk durasi satu minggu penuh. Klik shift management seperti gambar berikut.
29. Akan terlihat 2 kolom, sebelah kiri shift, dan sebelah kanan shift time period. Seperti halnya gambar diatas, klik normal, lalu edit. Lalu isilah beginning date sesuai mulai kapan jadwal ini akan diberlakukan atau diterapkan, selesai save.
30. Selanjutnya, pada shift time periode, terlihat jadwal yang ada hanya senin-jum’at, yang jam kerjanya 08:05-16:00. Mana sabtu? Agar bisa tampil seperti gambar diatas, kita harus menambahkan, dengan cara klik add time, sehingga tampil gambar berikut.
Terdapat 2 kolom, yang sebelah kiri macam2 shift yang telah kita buat tadi, dan sebelah kanan, nama-nama hari. Pilih shift yang belum ada (tadi yang belum ada adalah hari sabtu), lalu pada kolom sebelah kanan, centang pada hari apa shift itu diberlakukan (shift sabtu ya berlaku hanya hari sabtu saja bukan!!). Kalau hari shift normal, berlaku untuk senin-jum’at.
31. Sedangkan untuk shift security tidak dimasukkan pada shift management, karena apa, karena security kerjanya rolling, jadi seumpama si A sekarang shift siang, besoknya shift malam, begitu seterusnya. Jadi, kalau kita menerapkannya pada shift managamenent, apakah anda mau mengedit jadwal/program setiap hari????
33. Cara menerapkan jadwal yaitu klik pada department [pt uchiha] pada kolom sebelah kiri, dan akan terlihat seluruh nama karyawan pada kolom sebelah kanan. Klik nama karyawan terus tekan shift dan panah bawah untuk blok. Hal yang sangat perlu diperhatikan, adalah nama security. Dari kasus pt uchiha diatas, 3 orang sebagai security harus di unblok, jadi tidak dikenakan jadwal normal. Contoh sbb:
Selanjutnya, klik arrange shifts yang ada di kanan atas, hingga muncul gambar sebagai berikut:
34. Selanjutnya klik tombol “plus” dan muncul halaman sebagai berikut:
Pada halaman ini, edit time range, yaitu mulai kapan jadwal ini di terapkan/dipakai sampai kapan. Seperti gambar diatas, program ini digunakan untuk time range 01/01/2010 sampai 01/05/2010. Selesai, klik ok. Trus klik ok lagi jika jadwal memang sudah dirasa sudah benar. Dan akan muncul halaman akhir seperti berikut.
Perhatikan gambar ini dengan gambar no. 33. Disini terdapat perbedaan, yaitu pada samping nama karyawan, terdapat “shift” dengan kata-kata normal. Artinya, karyawan yang mempunyai embel-embel normal disampingnya, berarti sudah mempunyai jadwal “normal” seperti yang telah dibuat di awal.
Pertanyaannya, untuk security bagaimana? Untuk security, klik departement dimana security itu berada, dalam kasus diatas security ada di departement sekretariat dan umum, klik, dan akan terlihat 3 nama karyawan yang tentunya ada embel-embel normal. Ini harus dihilangkan, karena security tidak ikut jadwal normal. Caranya sebagai berikut.
Langkah 1 dan 2.
langkah 4
perhatikan perbedaan gambar langkah 4 dan 3…
langkah 5
Security memang tidak mendapat jadwal schedule, tapi untuk mendeteksi absen nya bisa di lihat di gambar sebelah kanan, penambahan jadwal [ditandai dengan warna] yg telah dibuat sebelumnya. Ini dibuat karena shift security selalu berubah-ubah, masak kita buat jadwal setiap hari, kan gak lucu.. wkwkwk…
langkah 6
Tambahkan timetable satu persatu seperti gambar diatas..
langkah 7
Nah, karin, sunade dan sakura sudah masuk, tanpa dikenai dengan rules absen [perhatikan perbedaan gambar langkah 7 dengan langkah 1.
Nah, disini, security sudah dikenakan jadwal untuk security, yaitu sc-p, sc-s, dan sc-m. Jadi, security TIDAK dikenakan jadwal normal, bisa dilihat seperti gambar diatas. Selanjutnya, atur time range dibawahnya, seperti yang pernah dilakukan tadi, hingga tampak seperti gambar berikut:
langkah 8
Dari sini semua langkah yang diperlukan sudah selesai. Silahkan diuji coba pada mesin absensi anda..
Sumber : https://thepenks.wordpress.com/2010/02/08/attendance-management/
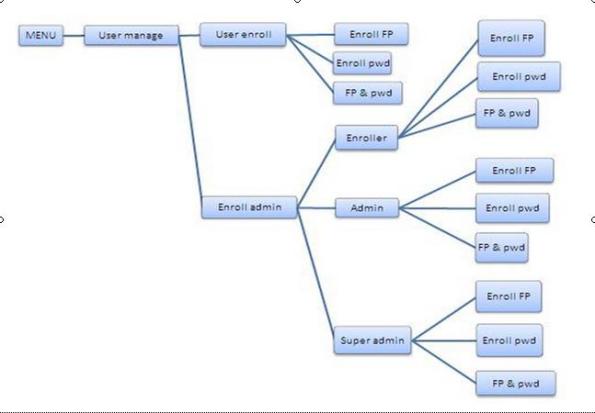
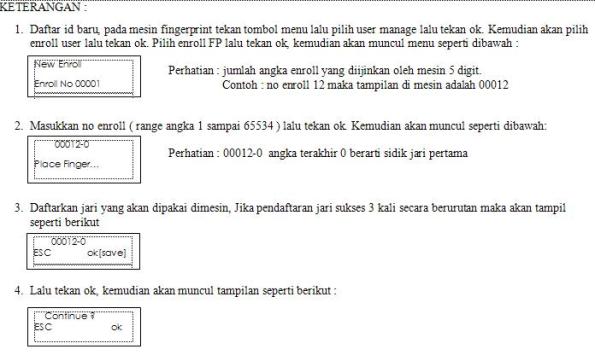
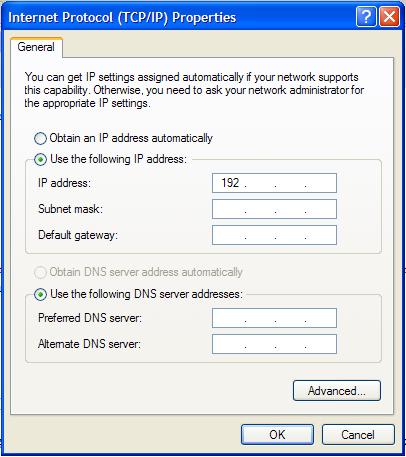
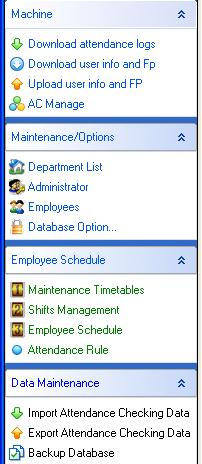
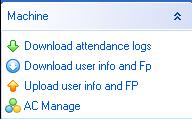
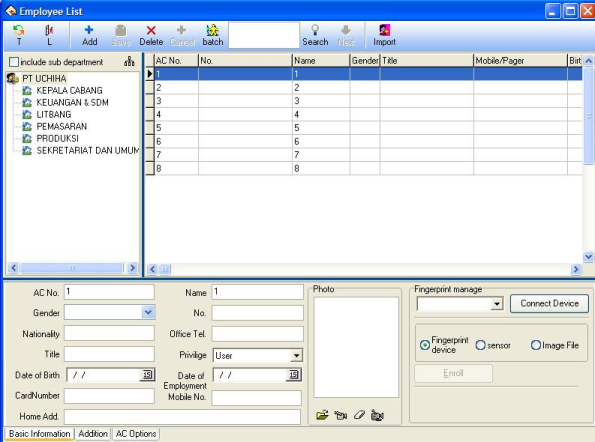
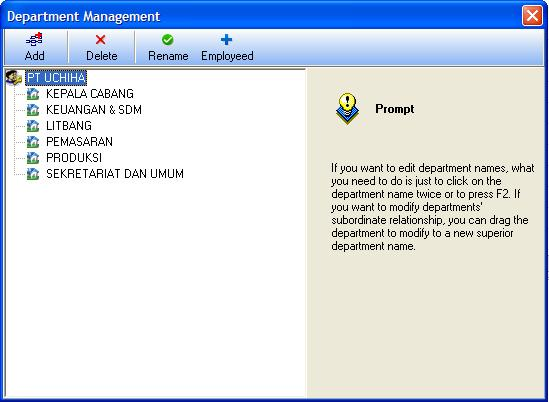
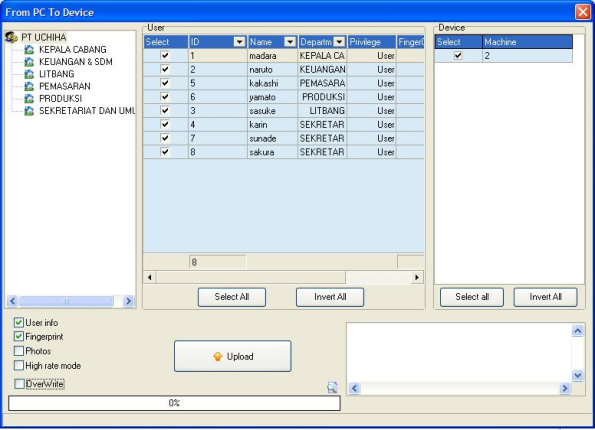
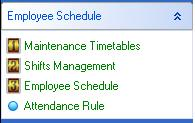
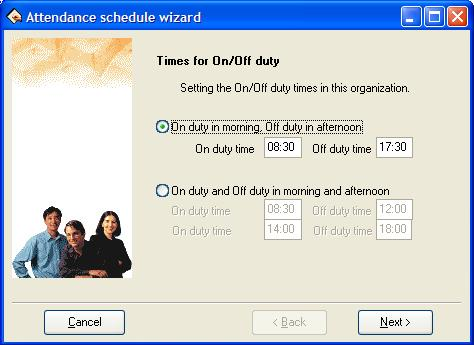
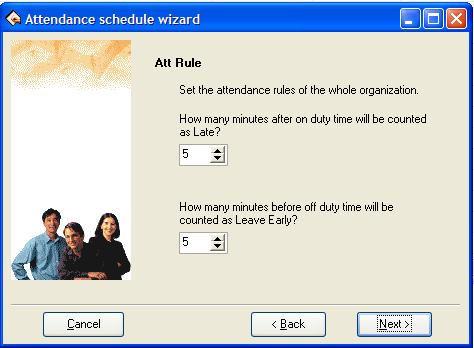
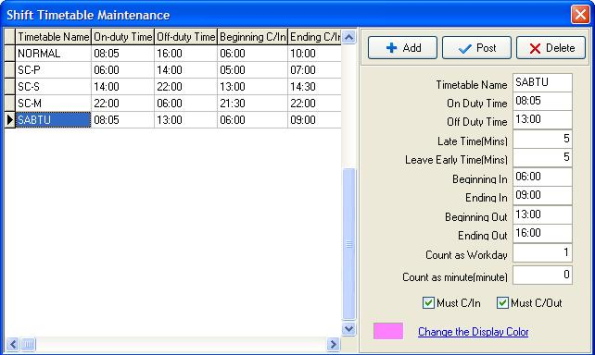
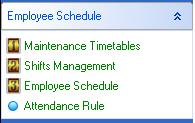
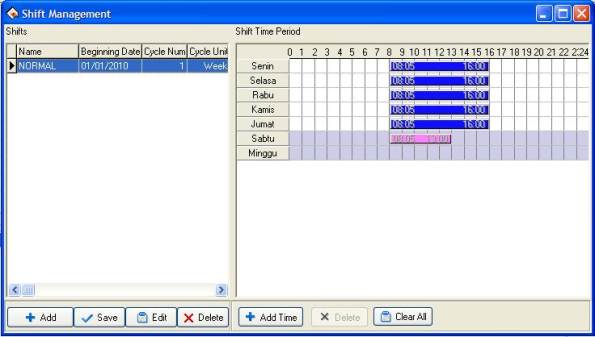

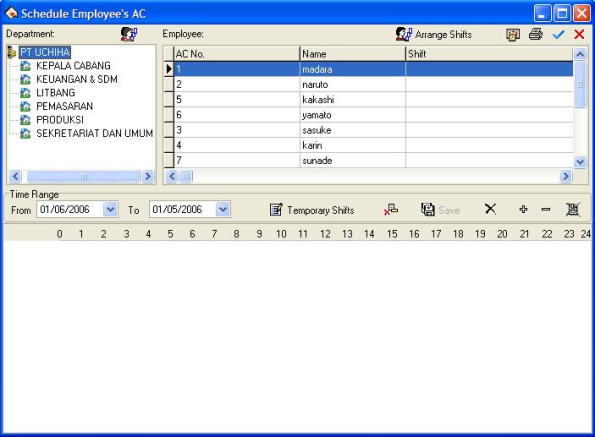
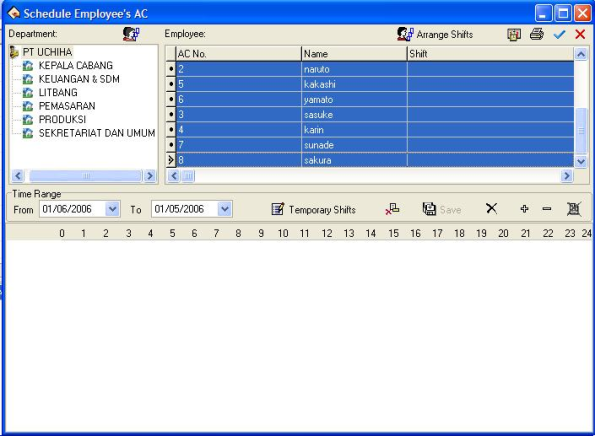
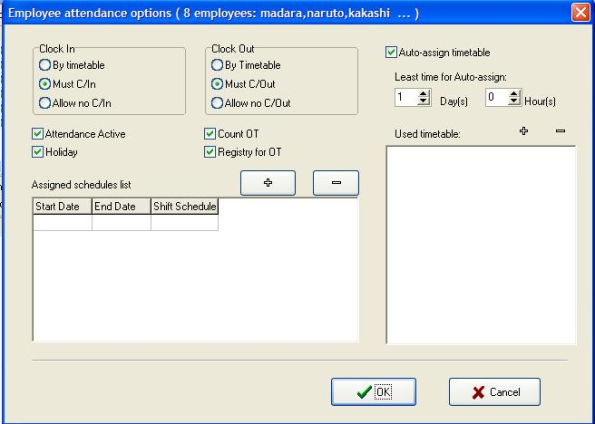
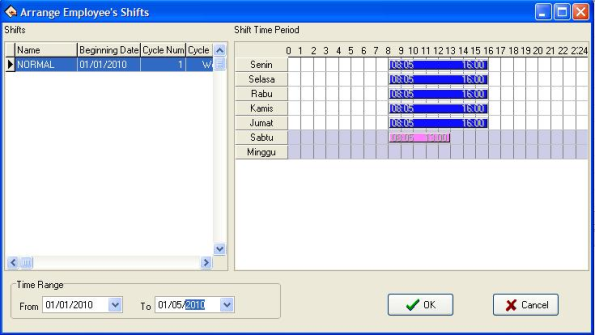
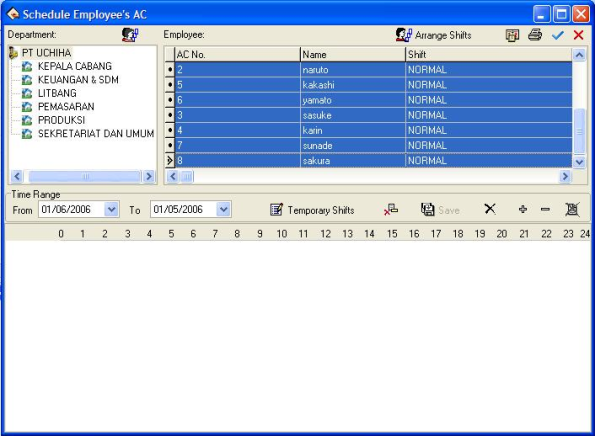
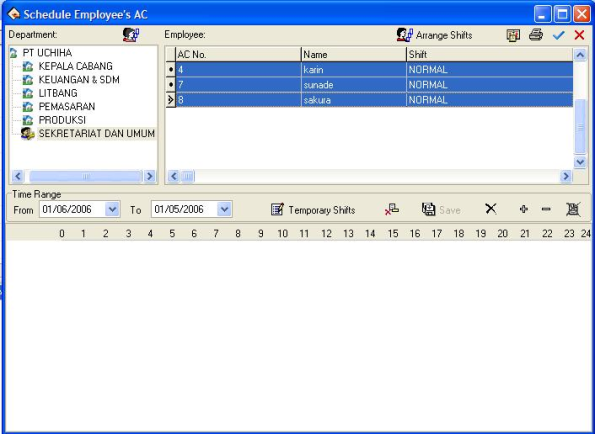
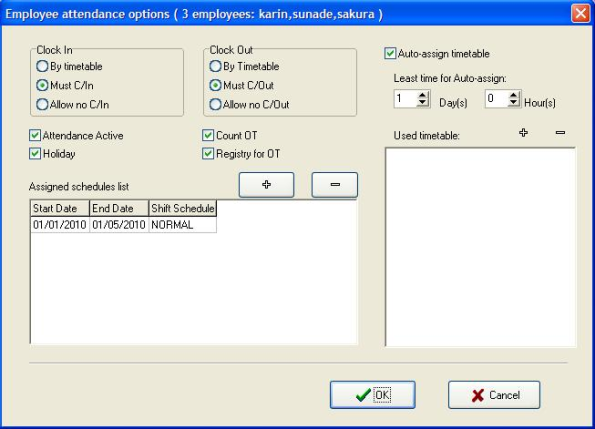

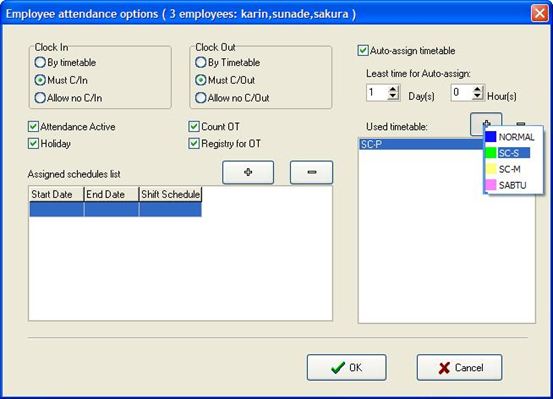

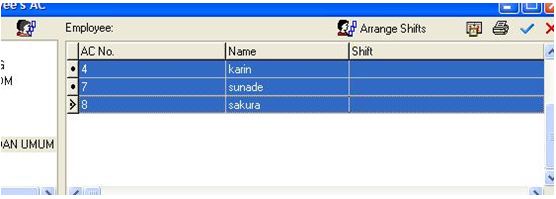
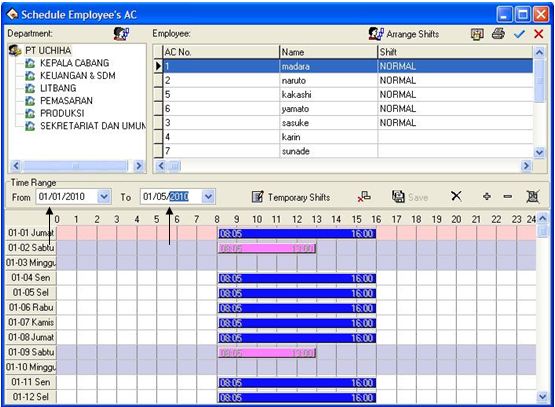












0 komentar:
Posting Komentar